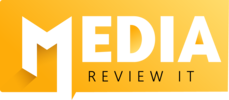Tech
10 tech tricks you’re not using now but you should

How well do you know the phone in your pocket? What about the computer or browser you are using to read this article? Despite their best efforts, many people are unaware of the gadgets and software they use as they should.
And why should they? With services like Apple’s Genius Bar, it’s always tempting to put your brain on autopilot when it comes to tech gear. Tap or click here to see how to make an appointment at the Genius Bar.
There’s a lot more to most of your technology than you think. Developers add all kinds of hidden secrets, shortcuts, and tricks to the devices you own, which can make your tech more fun and productive. Here are some of our favorite hidden tech gems.
Check “tap back” on iPhone
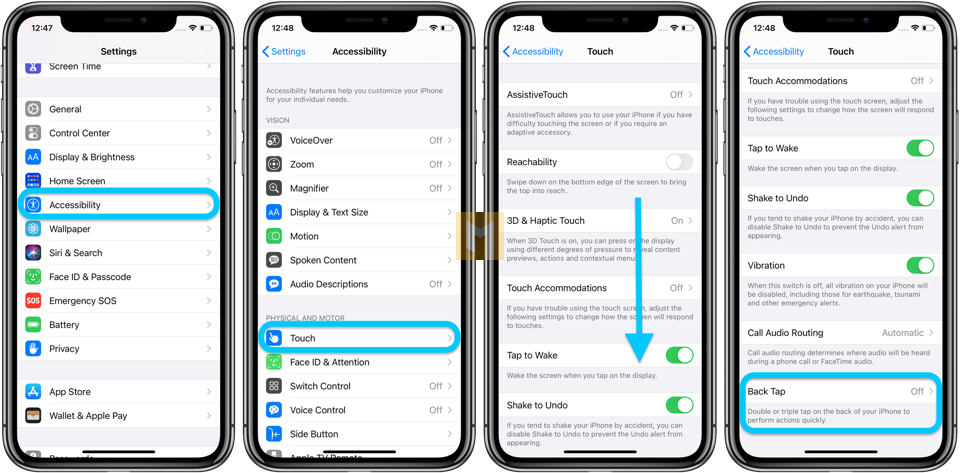
Did you know that you can teach your iPhone new tricks? Thanks to iOS 14, you can now tell your phone to perform several new commands with the back tap gesture.
When this feature is enabled, the phone interprets tapping the backrest as pressing a button. But unlike the old Home button, tapping back can do a lot more than just lock the screen. You can customize the gesture to open the Wallet app, mute the volume, take a photo, and more.
Back touches are only available on iPhone 8 and later models with iOS 14 installed. Proceed as follows:
- On your iPhone, open Settings and then Accessibility.
- Tap Tap.
- Scroll down and select Tap Back.
- Tap two or three times to select an action. You can set up to two back touch gestures at a time.
Double tapping on the back of the phone will activate the Double Tap gesture you configured. Tap it three times and the Triple Tap gesture will be activated. You can change the assigned gestures at any time by following the same steps.
Beautify your Zoom calls
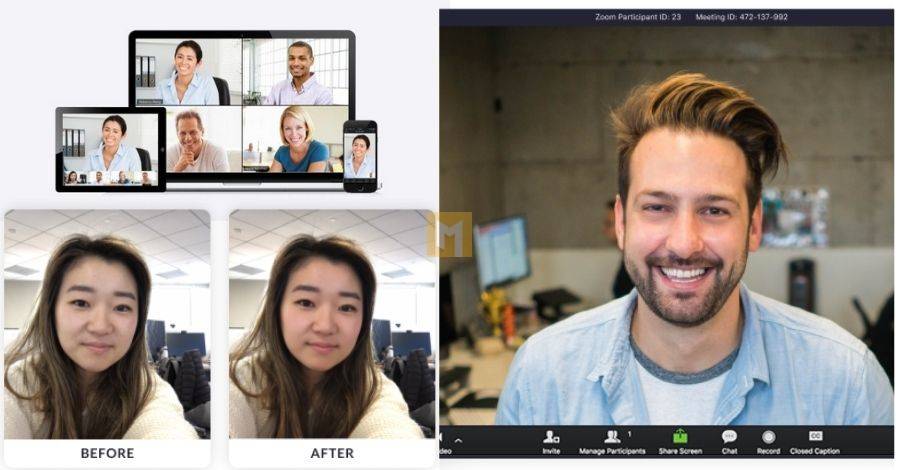
Zoom’s daily meetings can be overwhelming, especially if you’re not sure what you’ll look like on your webcam. Fortunately, you can remove bad lighting and blemishes with Zoom: Touch up my appearance.
Enabling Touch Up My Appearance gives you an airbrushed look during video calls. Here’s how you set it up:
- Open Zoom on the desktop and click on your profile picture. Then click on Settings.
- Click the Video tab.
- In Video Settings, click Update Appearance.
- Adjust the effect with the slider. Zoom will remember your settings the next time you log in.
You can also enable Touch up my appearance in the Zoom app for iOS:
- In the Zoom app, tap Settings.
- Tap Meetings.
- Tap Enhance my appearance.
- Select this option to view your video with or without correction.
Don’t worry if you don’t use Zoom for your video calls, you can still beautify yourself. Snap Camera is a free program from Snapchat creators that allows you to apply filters to Zoom, Skype, and Google Meet calls.
Download and install Snap Camera for Windows or Mac from here to get these filters on your computer.
After installing Snap Camera, you need to change the camera settings of your preferred video chat app. Usually this is as simple as going into the settings and changing the camera input to Snap Camera mode. If you need more help, Snapchat’s support menu can help.
When you change the default camera to Snap Camera, you will see a search bar between the filters. Add personality to your next date by looking in categories like “beauty” or “beautiful”.
Here are two of our favorite filters to help you look more groomed:
- VSCO G6 filter by Tyler Allen
- Smooth Look Filter from Snap, Inc.
You can find these filters by typing the terms in bold in the search bar.
Enhance the sound of video calls
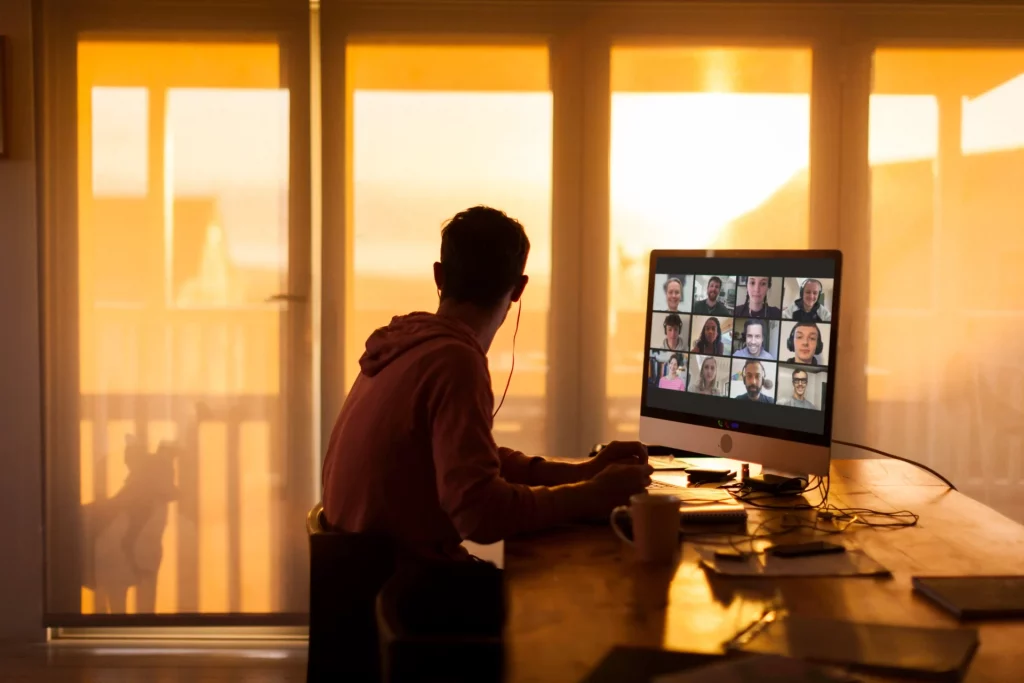
Nobody likes a screeching voice or background noise in their video calls. It is embarrassing and disturbing. This is where the Krisp app comes in handy. Krisp uses machine learning algorithms to detect and remove excess noise. The result is clearer calls and sounds for you and your teammates and no dogs barking in the background.
Setting up Krisp on your computer is similar to installing Snap Camera. Here’s how to do it:
- Follow the installation instructions.
- Open Zoom and click Settings.
- Open Audio Settings. Select Krisp as the microphone and Krisp as the speaker from the drop-down menu.
Krisp is compatible with Skype, Google Meet and Microsoft Teams. Find your video service’s settings or settings menu and select the microphone input and speaker output. If you need further help, Krisp provides support for Mac and Windows users here.
Find out which apps are spying on
When Apple released iOS 14, it included a new feature that alerts users when the camera or microphone is in use. These indicator icons add a huge amount of privacy.
Now, Android 11 doesn’t have the same built-in feature, but you can get the same alerts with the free Access Dots app for Android. After installing the app, you will see a green icon if your camera is on or an orange icon if your microphone is on.
When you install the Access Dots app, you will be asked to give full control of your phone. This is safe to accept as the app needs permission to check if other apps are using the microphone or camera.
Once the app is downloaded, open it and rotate the icon next to the logo to the on position. Then tap Allow when you grant the app permission to use your device. You can also change the color and position of the pointer icons within the application.
Quick button to mute the music
If you’re playing music or sound in another tab, you don’t need to interrupt the audio of what you’re doing. Instead, you can mute the card with one click.
In Google Chrome, right-click the tab that plays the sound and select Disable site. This will stop playing the sound on the card until you turn it back on. In Microsoft Edge, it’s even simpler. Just click on the speaker icon. You can also perform the same trick in Safari. Click the speaker icon to mute the sound of the card.
A better way to copy and paste
Have you ever copied some text and saw the shape get messed up when you tried to paste it? Nobody wants Frankenstein documents copied from different sources, so pure glue is the best way to keep your text consistent.
You can do this by pressing Ctrl + Shift + V on a PC or Option + CMD + Shift + V on a Mac. This will paste the text you copied and remove the formatting. If you paste the text into a document, it will now match everything else.
Speed up your writing by replacing text

Here’s a powerful trick that can save you a lot of time and frustration: text replacement. Allows you to assign keyboard shortcuts to replace longer sentences, such as “GM” for “Good morning!”
The secret role you would like to know
Not all of us have a nice mouse with a wheel. Fortunately, there’s an easy way to swipe right built into the keyboard.
While the browser is open, press the space bar and it will take you down to the page. It takes you to the end of the text you read earlier so you don’t miss a thing. Press Shift + Spacebar to scroll up.
You can use this trick in any web browser on both Windows 10 and macOS. Be careful not to click on any text boxes or links during the operation. If it doesn’t seem to work, click the background of the webpage you are using and try again.
Manage incoming notifications on iOS and Android
Managing notifications from every app on your phone can be a real pain in the neck. But with the latest versions of iOS and Android, you can change these settings right away. The next time a notification appears that you want to disable, you can adjust the settings directly in the window.
On iOS, press and hold the notification if it’s your phone. The window should be slightly larger. Then tap on the three-dot icon to change the app settings.