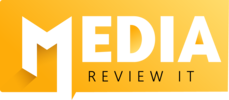Tech
20 Android Tips and Tricks for Getting the Most From Your Phone
Android is a very powerful and innovative mobile operating system that often surpasses Apple’s iOS in support of new technologies. However, all of these high-end Features create a complex and sprawling operating system. At first glance, the interface is simple enough for casual users – who just want to text, call, and use their apps – but the interface hides a layer or two deep with all sorts of settings and tools to expert users.
We want you to be able to use Google’s mobile operating system like a boss, and our list of tips and shortcuts can help you do just that. These are just some of the ways you can take advantage of Google’s operating system – its features are so extensive that you will surely find more. Also, don’t forget to check out our list of the best Android apps and comment on our comments section at the bottom of the article. We may add them to this story in future updates!
Remove unnecessary applications
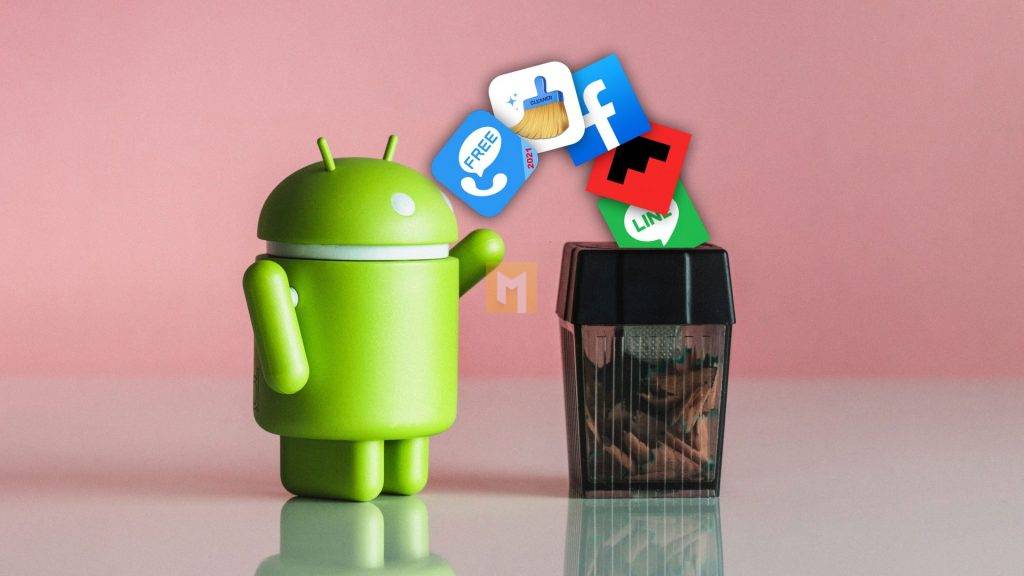
Most Android phones come with a large amount of pre-installed apps. Almost everyone welcomes many of them – maps, emails, browsers, and so on – but there are sure to be a few you don’t want or need. If you’re not a podcaster, you don’t need a podcast app. And phone providers usually have some apps of their own that you may never need to use. Just long press the app icon and then select the i-mark to access the details page where you can uninstall it.
Unfortunately, some stock apps cannot be uninstalled. For example, if you only use Firefox or Edge as your browser, you still can’t uninstall Google’s Chrome browser. At the very least, you can select Disable for these apps, which will hide them from the interface and free up system resources.
Use of digital wellness features
It’s not the healthiest thing in the world to stay up all night texting and scrolling (opens in new window). Android 11’s sleep mode is part of the Digital Wellbeing feature. Not only does it mute the phone for a certain amount of time, it also makes the screen black and white in case you need to look at the screen after class. There is a Pause option in the drop-down menu if you need more time before retiring. If you’re looking for more sleep tips, check out our feature on How Technology Can Help (and Harm) Your Sleep.
Another recommended wellness feature is Focus Mode, which turns off notifications from noisy apps. Some phones, including the latest Pixels and Motorola, turn on Do Not Disturb mode when you put them down with the screen facing down. This is a quick and easy way to avoid distractions. Finally, using Work Profile hides all your productivity apps when it’s time to relax.
Enable your phone app in Windows
I suspect that most people who use Mac desktops or laptops probably also use an iPhone, which offers great integration with macOS. But with Windows 10’s Your Phone desktop app, Android users can get the same continuity with their desktop PC, maybe even more. The easiest way is to start the installation from your computer. Go to the Phone section of the Settings app, select Add Phone and that’s it. You can call, send text messages, and view and use your phone images right on your computer.
Recent Samsung devices and the Surface Duo phone get even more functionality with the Connect to Windows option, including running multiple Android apps on the desktop in the Your Phone app. If you don’t use Windows, you can receive Android messages online – another feature that Apple’s mobile operating system sadly doesn’t offer. You can also run Android apps on an emulator on Windows or macOS, but this path isn’t as convenient as your Windows 10 phone.
Change quick settings
One thing I don’t like about Android is that quick settings take two steps to display more than one line, and again, you’ll have two pages of them. You can make sure the settings you need most often are on the first swipe down.
Install apps from the web
For me, this is one of the coolest advantages of Android over iOS – you don’t need to hold your phone to install an app on it. Just go to the Google Play Store with a web browser (opens in a new window) and you can install any app or game remotely, as long as you’re signed in to the same Google account your phone uses. If you have multiple Android devices in your account, you will see them in the list when you start the installation. This is useful if you see an app on your computer and don’t want to swipe your phone to download it.
Install apps from other sources
One of Android’s clearly open features is that, unlike iOS, you’re not limited to using a company’s app store. Most users can find all the apps they want in the Google Play Store and it comes with useful protections. However, if you need something that isn’t there, there’s nothing stopping you from going to the Amazon App Store, your phone manufacturer’s App Store, or even downloading an app and installing it as an APK. (Android Application Package File Extension). .
An important note: if you go this route, make sure you get the app from a trusted source, as third-party app stores are the main source of Android malware. Do some research first! Also, don’t forget to uncheck the Install unknown apps from source option after installing the app you want, just to be safe.
An example of why you might want to load an app (i.e. install it outside of the official app store) is the mega popular game Fortnite. Android users can visit the game manufacturer’s site to get the APK, while iPhone users who want to install the game for the first time are out of luck. You can read the process in the article on how to play Fortnite on Android.
Install the launcher app
This is one kind of customization iPhone users don’t get – you can change your phone’s default home screen by installing a third-party launcher app from the Play Store. Some notable launchers include Action Launcher, Apex, elegantly called Lawn Chair, Lightning, Microsoft Launcher, Nova, Niagara, and Smart Launcher.
You can even make your Android look like an iPhone with the iOS 14 launcher, which includes Siri shortcuts and an App Store icon instead of the Play icon. Do you want to go back to the days of Windows Phone? There are also launchers that mimic the design of this operating system.
Customize your message notifications
In Android 11, you can choose message notifications to make some contacts more visible and keep conversations together. You can now set messages to appear as a balloon above other running apps. Enable them in the settings and set the contact details to Important. The notification has a different setting for Bubbles with three options: all chats can be viewed in a bubble, selected chats can be viewed in a bubble, and nothing can be viewed in a bubble.
Add widget and customize the first page
iOS just had the ability to add widgets to the home screen with version 14. Android users have been able to do this for years, but not everyone knows how. All you have to do is long press on the home screen, select Widgets and then select the selection offered by the apps installed on your phone. A long press on the home screen also gives you other customization options, such as removing the Google feed page from the left side of the home screen or disabling screen rotation on the home screen, which we would never do because it’s nice to see the home screen in horizontal position.
Beef storage
A big advantage of Android over the iPhone is that with some phone models you can increase the storage space with a microSD card. In addition to allowing you to store multiple media files and applications on your phone, it also provides a way to transfer large amounts of file data between your phone and other devices. Another benefit is that you can connect some Android phones to an external USB storage drive and browse files. If your phone has a USB-C port, you can connect a USB memory stick with a Type C connector.