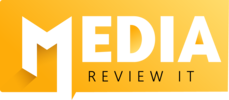Tech
Computer Tips and Tricks Everyone Should Know
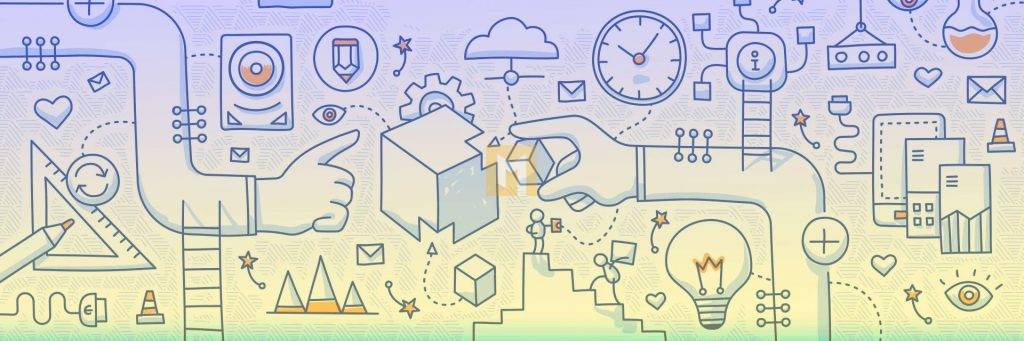
Many avid PC users may find themselves above learning new tricks, but there are always new ways to hone your PC skills and we bet you’ll find at least one useful thing here that you didn’t know before.
We have collected some of the most useful computer tricks to take advantage of. The ultimate goal is to help you become more productive by eliminating precious seconds from your workflow. Of course, you can always pass these tips on to your less experienced friends and family to help them become better computer users.
The original tips and tricks guide was released in 2013. We have since revised the article, fixed some tips that are no longer relevant, and added many more that we think are essential to this list. The original guide was also very Windows-oriented, and still is, but we’ve added plenty of macOS equivalents and shortcut information commonly used by desktop users.
General tricks
Bring the tab back closed
We’ve dedicated a section to web browsing below, but this one is too useful to pass up. Did you accidentally close the tab? Press Ctrl + Shift + T to reopen the last closed tab and go back to what you were doing (Cmd + Shift + T on Mac computers).
Aligning windows and managing multiple displays Press the Windows key + arrow keys to quickly click a window on either side of a screen. You can also press Shift + Windows key + arrow keys to move the window to another screen. When you press Windows + P, you can quickly set up a second monitor or projector.
As mentioned earlier
In macOS, we recommend that you leverage the power of Mission Control to manage virtual desktops, switch applications, and beautifully recover your desktop. While Macs don’t support opening Windows out of the box, a $ 0.99 app called Magnet is highly recommended.
Password protected files
An easy way to block access to certain files is to create an encrypted archive. You’ve probably already installed a copy of 7-Zip, WinRAR or The Unarchiver (Mac) or something similar. Create a new archive, encrypt the content and protect it with a password.
Undo everywhere to correct small mistakes
Did you know that you can undo almost any action? Ctrl + Z is the best keyboard shortcut and I’m sure you already knew that, but keep in mind that undo isn’t just about typing. If you accidentally delete or move a file, you can press Ctrl + Z to put it back where it was (Ctrl + Y will restore everything you undid).
YouTube shortcuts
If you’ve found it effective to use the space bar to pause a YouTube video (except when the focus is elsewhere and it doesn’t work), try using the K key to pause instead, while J and L go forward / backward by 10 seconds. M acts as a mute. Super handy.
Find your Wi-Fi password in Windows
Go to “Network and Sharing Center”. Right-click the Wi-Fi network connection icon> Wireless Properties. Click the Show badge box to view the Wi-Fi password.
- On MacOS, all passwords are stored in the Keychain application. Use Spotlight to find “Keychain Access”. Double-click it and then click the box to view the password (requires the password at the operating system level).
Enable clipboard management
Once you get used to relying on clipboard management, increasing productivity works the same way as efficiency with multiple monitors or virtual desktops. We have dedicated an article to this, but in short, for Windows, try ClipClip. For macOS, use Flycut.
Screenshot as you mean it
A simple tap on the keyboard is the easiest way to take a screenshot. But Windows and macOS offer many other ways to take screenshots, many of which are better options. But then there’s a screenshot and adding annotations.
Take a picture from your phone
How many times have you found yourself wanting to take a picture and instantly transfer it into your computer’s workflow.
Mac Users Apple has made it easy for MacOS / iPhone owners with Continuity Camera. From the main menu of a supported app, choose Edit> Add from iPhone or iPad> Take Photo or Scan Document. This will activate your iPhone’s camera, take a photo, and automatically appear on your desktop.
Windows Microsoft has developed a side project to do the same with iOS and Android phones, although this has unfortunately not been well received. Two good options are AirDroid and Portal or just sync with Dropbox or Google Photos.
Windows expert menu
You can access a quick list of common items for advanced users in Windows by right-clicking the lower left corner of the Start button in Windows 8 and 10, which opens a context menu with shortcuts to Power Settings, Viewer events, device management, and so on. You can also access this menu by pressing the Windows key + X.
Enable night mode on all your devices
If you often work at night or just want to read on screen before bed, this could change the rules of the game. We recommend using F.lux on both Mac and Windows, although both operating systems already have support for it.
Find / delete large files that waste space
With the handy Space Sniffer tool you can easily find out which files and folders are taking up the most space on your drive. From there you can delete them and open up a lot of storage space. Other (free) Windows alternatives are WinDirStat and TreeSize. On MacOS, you can search for large files with Finder or Siri without a third-party app, but we prefer to use GrandPerspective.
Delete the Windows.old folder
If you have enough free space and don’t mind the clutter, you can ignore the folder and it should be automatically deleted 30 days after the update. But if you don’t have the storage space, you can use Windows tools to remove it easily.
Command line here
In Windows Explorer, type “cmd” in the address bar and a command prompt will open in that folder.
Number of programs that run at startup
If your computer takes too long to start up, it’s probably because you have too many programs running at startup. It’s easy to shrink it and it makes your computer a lot faster. Be sure to research what you are disabling as any third party programs you install may require some processes.
- Windows: Open Task Manager (Ctrl + Shift + Esc) and go to the Startup tab to specify which programs you want to start on your system.
- Windows 7 and earlier: Open Run (Windows key + R) and type msconfig to access a window with a similar boot partition.
- MacOS: Go to System Preferences> Users and Groups> Select your user and click on the Login Destinations tab. You can remove or hide startup apps here.
Windows hidden “God Mode” folder
Windows provides a centralized control panel for all operating system settings, allowing users to easily customize anything from desktop wallpaper to setting up a VPN. To access this mode, create a new folder with this exact name (copy and paste): God Mode. {ED7BA470-8E54-465E-825C-99712043E01C}. The folder icon changes to a Control Panel type icon and you can skip and change all kinds of settings.